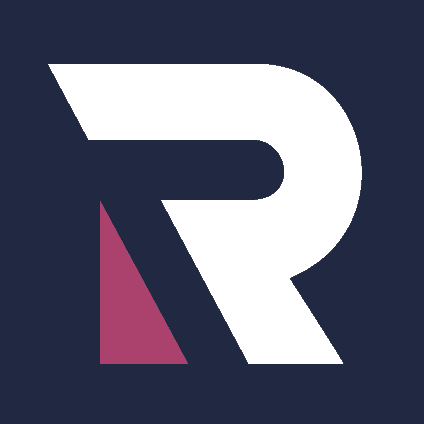In this post, we’ll take a look at the steps necessary to package Microsoft 365 Apps for enterprise (aka Microsoft Office) for deployment through SCCM and how to activate it using a KMS licence.
Microsoft 365 Apps for enterprise is only compatible with Windows 10 and over, so the first thing you’ll need to do is ensure that you have at least a Windows 10 machine available.
We will then create a configuration file using the Office Customization Tool page to configure and download the installation files from the Office CDN. After creating a configuration file using the Office Customization Tool, we will use it to download the installation files for SCCM deployment. The configuration file will specify which products and features of Microsoft 365 Apps for enterprise should be installed.
Once the download of the installation files is completed, we will create the Microsoft 365 Apps for enterprise SCCM application and show how to deploy it to your chosen devices or users.
Finally, once Microsoft 365 Apps for enterprise has been deployed, we’ll activate it automatically using a KMS licence key.
- Downloading the Microsoft 365 Apps for enterprise Installation Files
- Creating the Configuration File
- Downloading Microsoft 365 Apps for enterprise
- Importing the Microsoft 365 Apps for enterprise Application into SCCM
- Deploying the Microsoft 365 Apps for enterprise Application
- Activating Microsoft 365 Apps for enterprise with a KMS License Key
Downloading the Microsoft 365 Apps for enterprise Installation Files
We will use the Office Deployment Tool (ODT) to deploy Microsoft 365 Apps for enterprise on your client computers. The ODT gives you greater control over an Office installation: you may choose which products and languages are installed, how they should be updated, and whether or not to show the installation experience to your users. We will see how to create the file and use it to download the Microsoft 365 Apps for enterprise installation files from the CDN.
Creating the Configuration File
- Open a browser of your preference and head to the Office Customisation Tool page.

- Select the 32-bit architecture and the Office suite Microsoft 365 Apps for enterprise.
We will not include Visio, Project or additional products.

- Change the Update Channel to Semi-Annual Enterprise Channel and Version to Latest.
We will use a more stable version to deploy for our users. You can change this according to your preference.

- Change the Apps and Features preferences according to your deployment.
We will only include Outlook, Word, Excel, and PowerPoint in this post.
Microsoft recommends installing the 64-bit version of Teams even if you are using the 32-bit of Office.
Check this article to see how to deploy Teams in your organisation.

- Change primary language to Match Operating System.

- Change the installation option to Microsoft Endpoint Configuration Manager, enable Show installation to user and Shut down running applications.
These options will provide a better user experience during the installation.

- In the Upgrade options, the settings below are optimised for our deployment.

- In Licensing and activation, turn on the option Automatically accept the EULA and choose the option of activation based on your purchased licence.
In our post, we will be using the User-based licence.

- In General, type in the name of your company.

- In Application preferences, you can tweak some of the Office many settings.

I find it essential to enable some of the privacy settings as below.
You can also, for example, disable Office First Run.

Companies worldwide are becoming increasingly aware of the information sent to third parties.
Every administrator should be aware of all the information sent back to other companies, independently of any vendor.
If you have doubts about what information is being sent to your vendor, you must contact them to get more details or even involve legal personnel to review privacy concerns in your contract.
- Click on the Export button.

- You need to define the Default File Format depending on how and who your company mostly exchange documentation.
The Brazilian government, for example, use Open Source software. If your company exchanges documentation between the Brazilian government agencies, you should use the OpenDocument formats to facilitate the reading and editing documents.

- Accept the terms, give a name to the file and click on Export.

Downloading Microsoft 365 Apps for enterprise
The Office Deployment Tool (ODT) is a command-line tool that you can use to download and deploy Microsoft 365 Apps to your users. The ODT gives you more control over an Office installation: you can define which products and languages are installed, how those products should be updated, and whether or not to display the install experience to your users.
Come back next week to see how to use the configuration file to download Microsoft 365 Apps for enterprise.
Importing the Microsoft 365 Apps for enterprise Application into SCCM
To be continued…
Deploying the Microsoft 365 Apps for enterprise Application
Let us know if you need a help with it.
Activating Microsoft 365 Apps for enterprise with a KMS License Key
Watch this space.