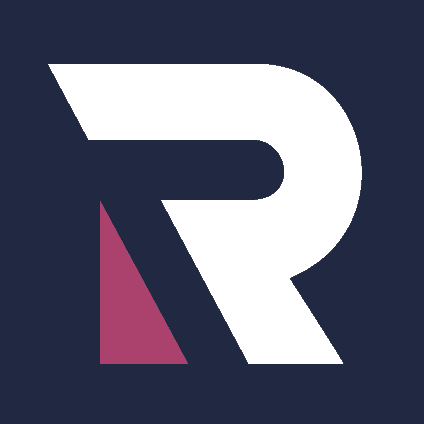Here are a bunch of tips that I use to facilitate my work.
This post is often modified, so come back to see new suggestions.
Resetting Configuration Manager Console Settings
Running this command will reset all Configuration Manager console settings to its default.
The Configuration Manager Console has a few command-line options available.
In this article, we will show you how to reset the console settings to its default. This is useful when you are testing settings after changes performed by the SCCM Console Builder.
There are a few ways to open the console with arguments. We will show you a couple.
Using File Explorer
- Open File Explorer and navigate to C:\Program Files (x86)\Microsoft Endpoint Manager\Admin\Consolebin

- At the end of the field, type in Microsoft.ConfigurationManagement.exe (it should fill in automatically).

- Then also add /sms:ResetSettings.

- Press Enter or click on the signalled pointer shown below.

Using the Run command
- Right-click the Windows start menu button

- Select Run

- Copy and paste the whole command line C:\Program Files (x86)\Microsoft Endpoint Manager\AdminConsole\bin\Microsoft.ConfigurationManagement.exe /sms:ResetSettings and press Enter or click on OK.

Changing Default Settings Using SCCM Console Builder

Configuration Manager console saves user settings every time it is closed. After a while, your console is completely customised for your needs, mainly around the columns you use for each node.
What happens if you need to replace your machine or a CM feature update wipes all your custom settings? You will need to recreate them one by one.
However, we can use a tool called SCCM Console Builder to customise the console settings and save them as our default settings.
Follow the steps below to define default columns for the Device node.
- Make a copy of the folder C:\Program Files (x86)\Microsoft Endpoint Manager\AdminConsole\XmlStorage\ConsoleRoot.
SCCM Console Builder does not have saving options, so you need to make a backup of the folder in case you need to revert settings.

- Open File Explorer and navigate to folder C:Program Files (x86)Microsoft Endpoint ManagerAdminConsolebin and open the file AdminUI.ConsoleBuilder.exe elevated (running as administrator)


- Click on File, Open and ConnectedConsole.

- Then select Assets and Compliance, Devices and then the Views tab.

- Select AdminUI.ConsoleView.dll and click on the Edit button.

- Click on Configure in ViewDescriptionItem.

- In Configuration Dialog, tick/check the desired columns showing in Class Properties and click on OK.

We will enable all the possible options in Class Properties for this example.
- Click on OK in ViewDescriptionItem.

- Close the SCCM Console Builder.

- Open the console and navigate to the Devices node.

All the available out-of-box columns will be enabled when you open the console.
Remove the ‘There Are Too Many Results’ warning from the Devices Node

This is pretty simple. Follow the steps below to customise your view.
- Open the Configuration Manager console, select the Assets and Compliance workspace, then the Overview node, and click the Search Settings button in the Search ribbon tab.

- Change the Search Results value and click on OK.